一、刷机注意事项说明【必看!!!】:
- 刷 BIOS 时需要插电,中途断开会导致黑屏无法开机。
- 刷 BIOS 过程中要保证 U 盘稳定不能松动,中途中断会导致黑屏无法开机。
- 刷机有风险,请慎重操作。
- 本次 AYANEO AIR Plus Intel 1215U BIOS 更新,解决开机慢的问题,请各位宝子们务必更新!谢谢!
二、刷机准备前提:
1.准备一个 FAT32 格式的 U 盘。并将升级文件放入。( U 盘格式转换方法在最后)

2.在 AYANEO 官网上端点击下载,选择 AYANEO AIR Plus Intel 1215U BIOS 文件 进行下载;
下载页链接(右侧点击即可):》》》AYANEO 下载地址《《《

3.下载好后,首先检查设备的运行内存(RAM);
- 右键点击电脑,选择【属性】进行打开;
- 机带 RAM 所展示的数据玩家需记住,稍后需使用;
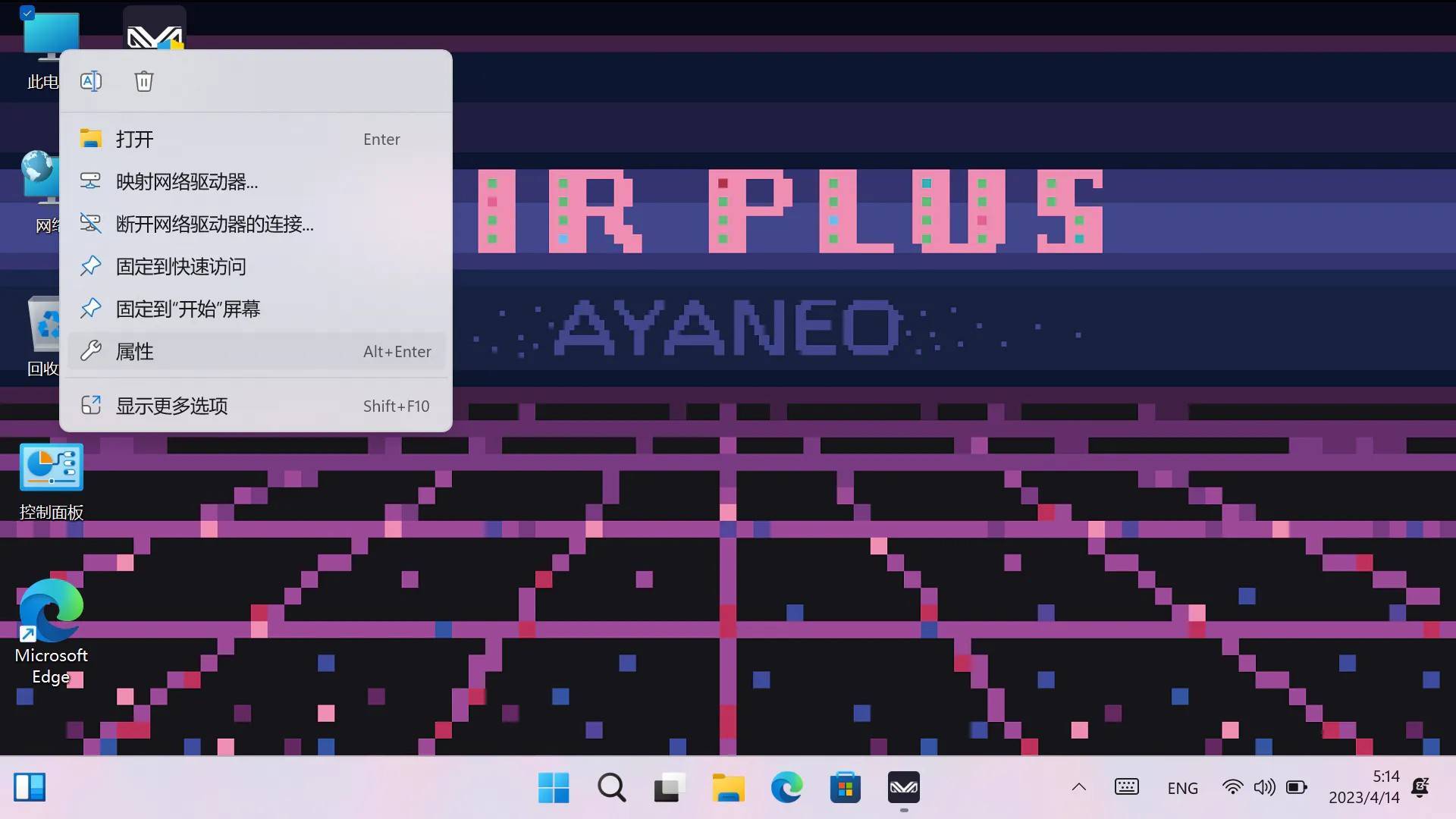
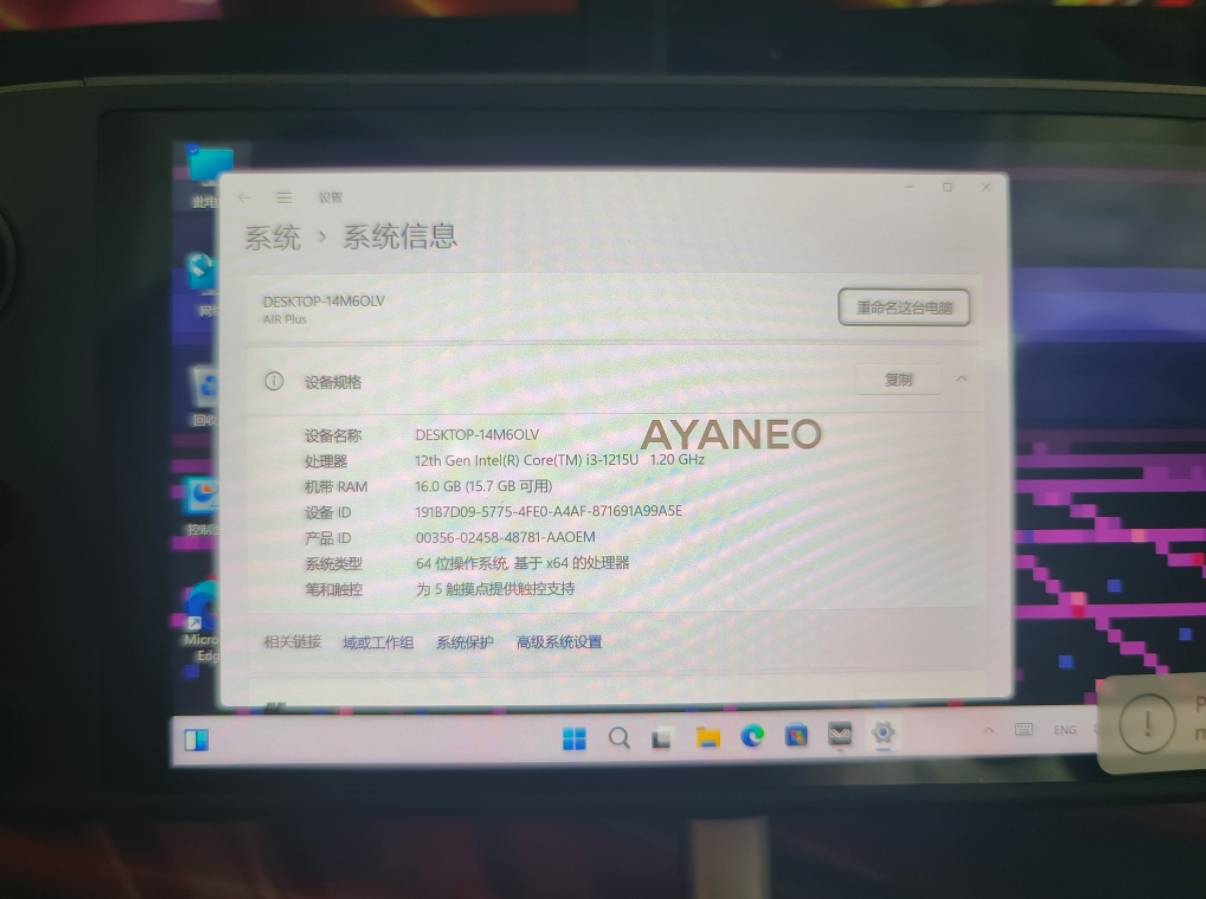
4.首先解压【AYANEO AIR Plus Intel 1215U BIOS】文件,而后双击解压后的【AYANEO AIR Plus Intel 1215U BIOS】文件夹,在文件夹内有【AYANEO AIR Plus Intel 1215U 8G】、【AYANEO AIR Plus Intel 1215U 16G】;
5.在这里林三拿设备(AYANEO AIR Plus Intel 1215U 16G RAM)做展示,将【AYANEO AIR Plus Intel 1215U 16G】里面的文件拖入 U 盘;
注:如果是 16G 的运行,请将【AYANEO AIR Plus Intel 1215U 16G】内文件,移至 U 盘即可;
各位玩家 16G 与 8G 一定要的文件夹一定要看清楚再选择!!!
注:一定要记得将文件夹内的内容拖入 U 盘,不能只将文件夹拖入,否则会刷机失败!!!(如下图所示)
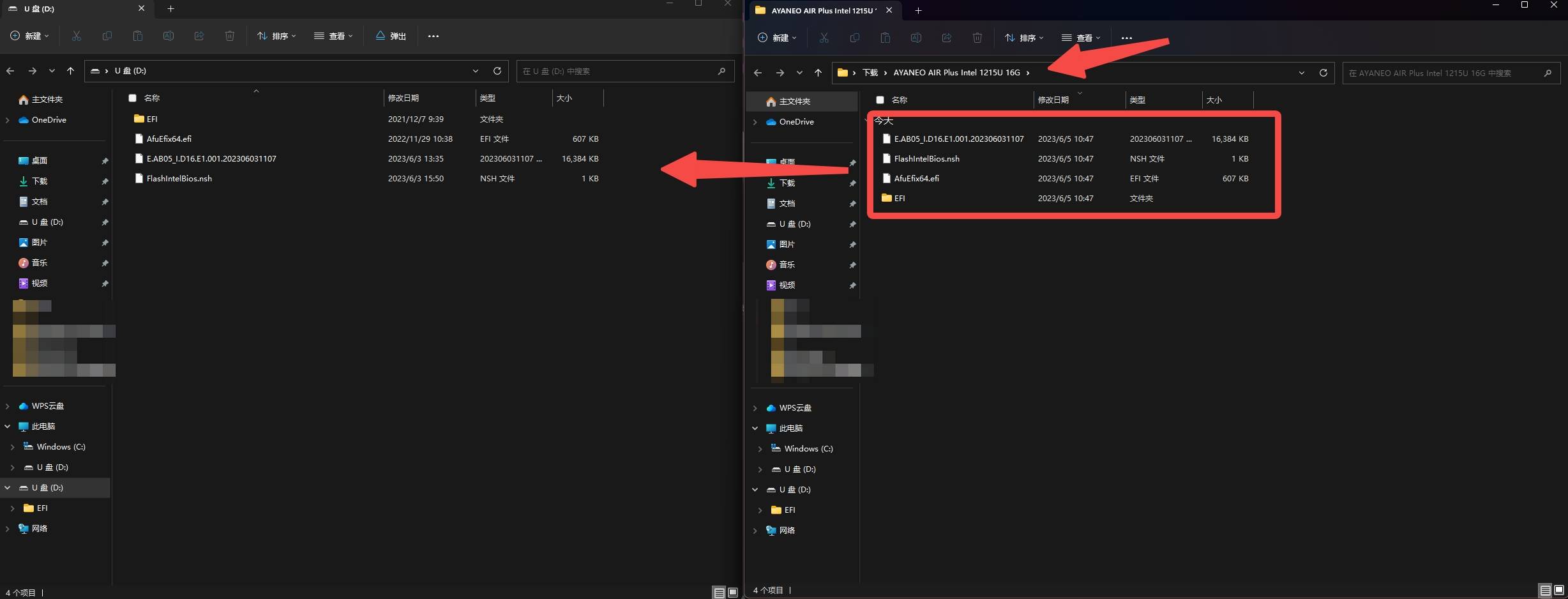
三、开始刷机
1.按下开机键,然后同时按下 VOL+ (音量+) 和 LC (左肩键) 或者接键盘直接按 F7,进入菜单。
BIOS 界面操作教程(点击右侧即可,与 AYANEO AIR Plus 相同):》》》AYANEO AIR Plus 中 BIOS 界面操作方式《《《
2.选择【Enter Setup】进入 BIOS 界面
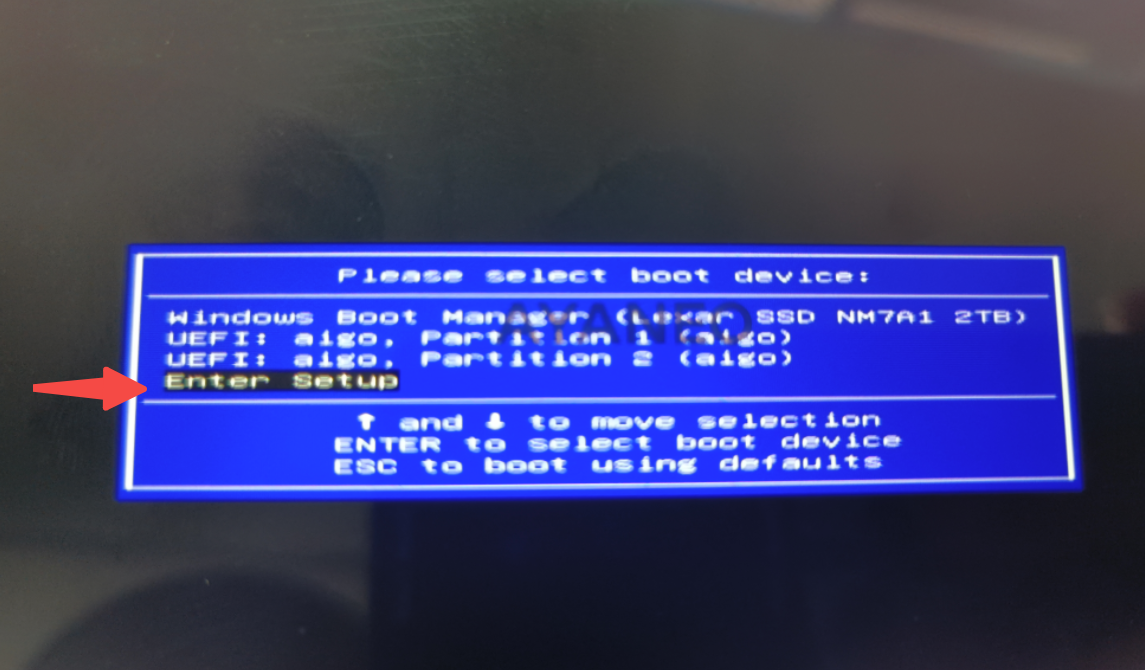

3.玩家请选择上方【Save & Exit】后,在【Boot Override】中选择自己的 U 盘进行点击;
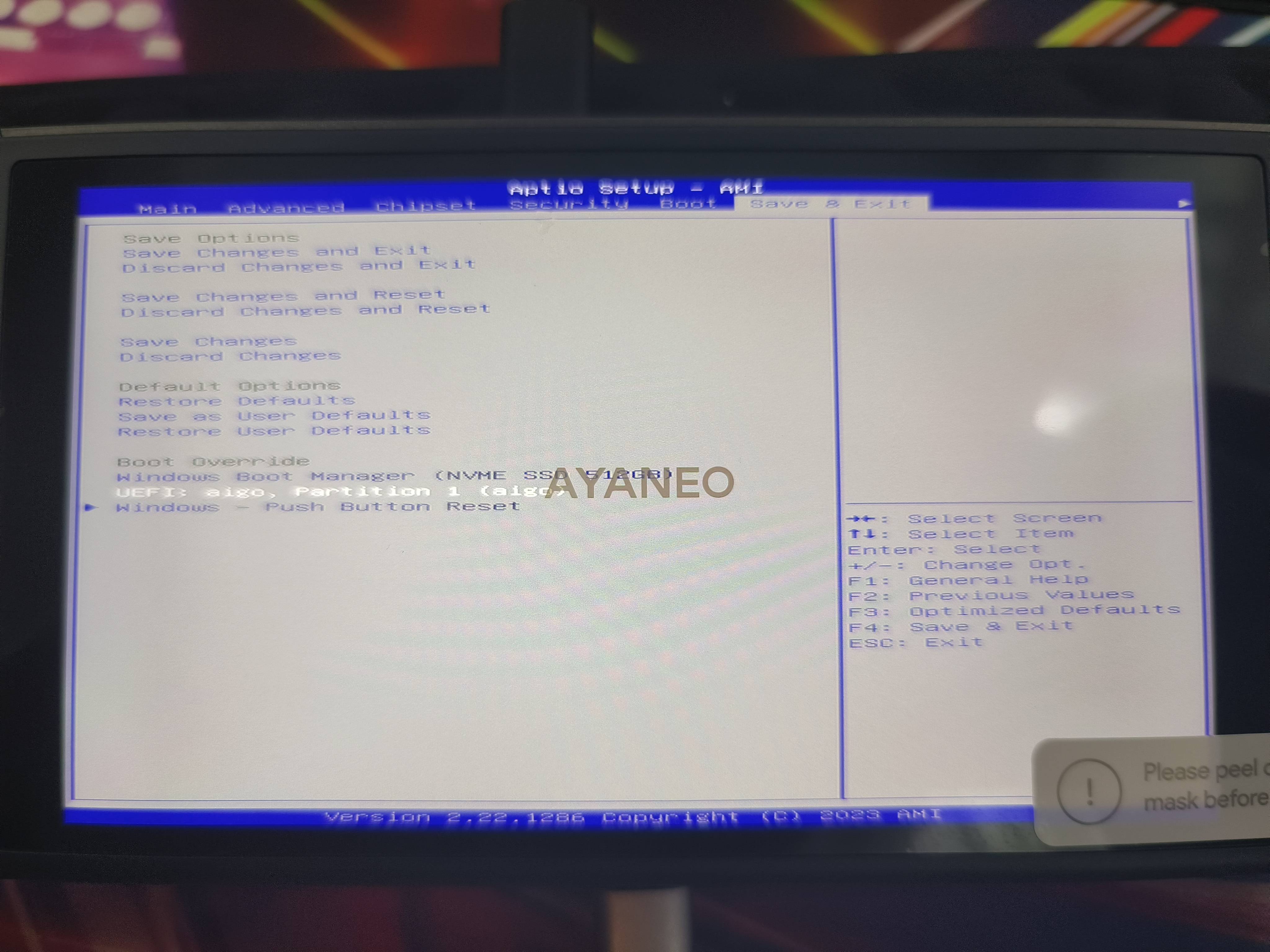
4.点击后即刻进入 AYANEO AIR Plus 刷机界面;
注:玩家在此界面无需任何点击,静置即可;
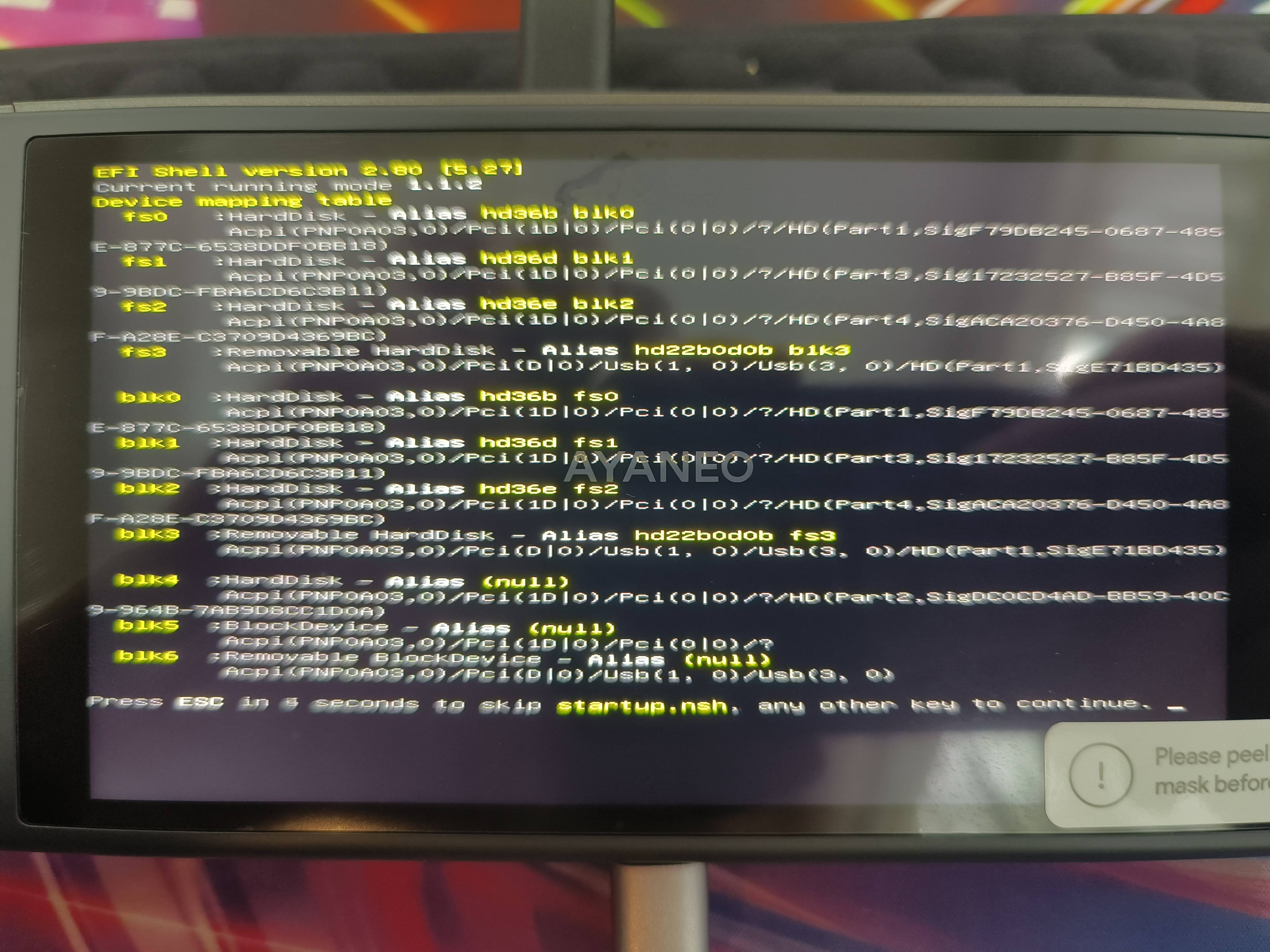
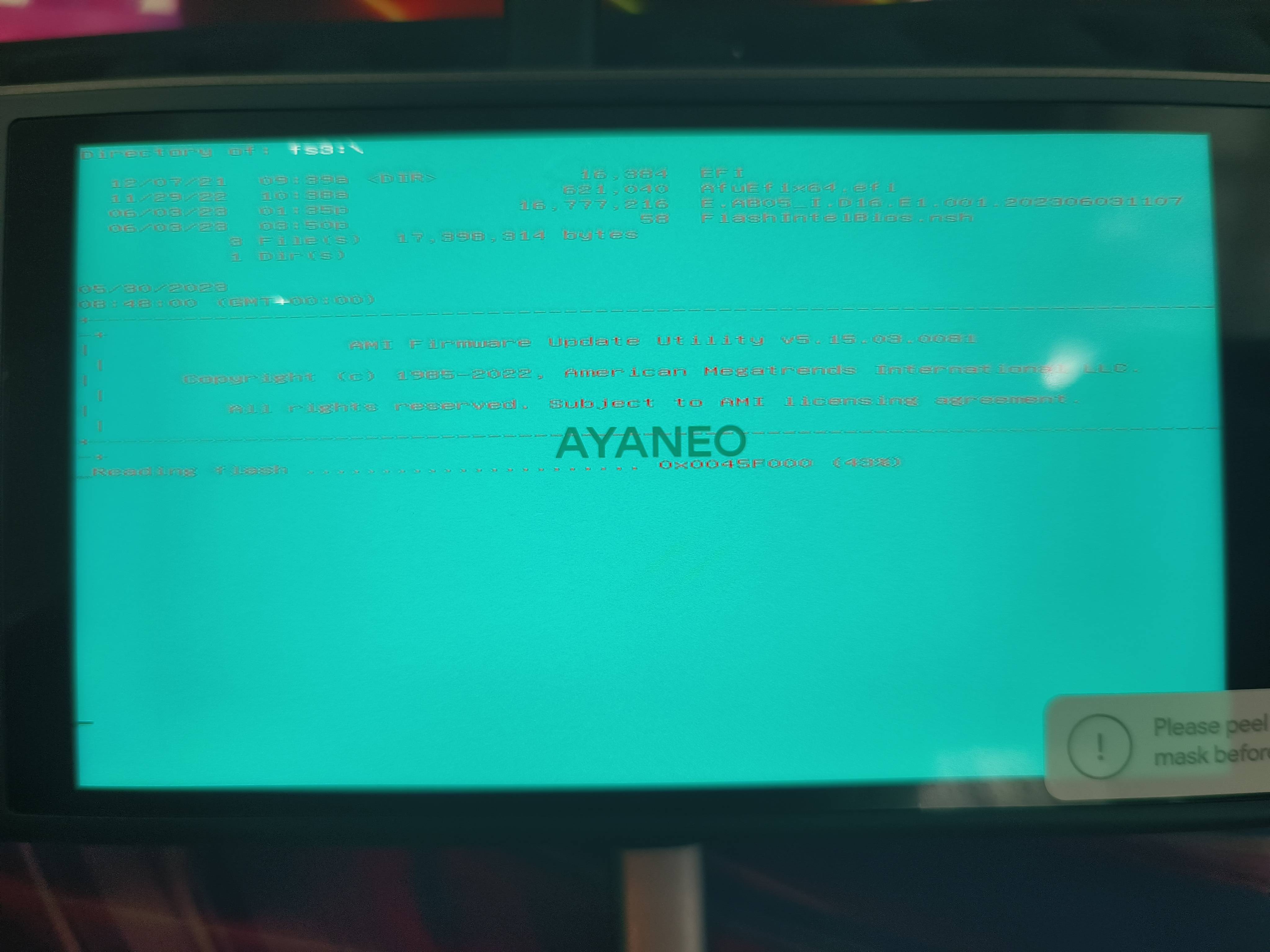
5.当 AYANEO AIR Plus 更新完成后,在底部会展示黄色【fs3:\】标识,该标识为已更新完成;
玩家可点击电源键进行关机,而后静置 10 - 15秒后,再按开机键;
注:
AYANEO AIR Plus Intel 1215U 首次 BIOS 更新完成后,刚开机黑屏时间较久,各位玩家无需担心,只需静置 5-10 分钟后即可正常进入 Windows 界面;
至此 AYANEO AIR Plus BIOS 升级完成!
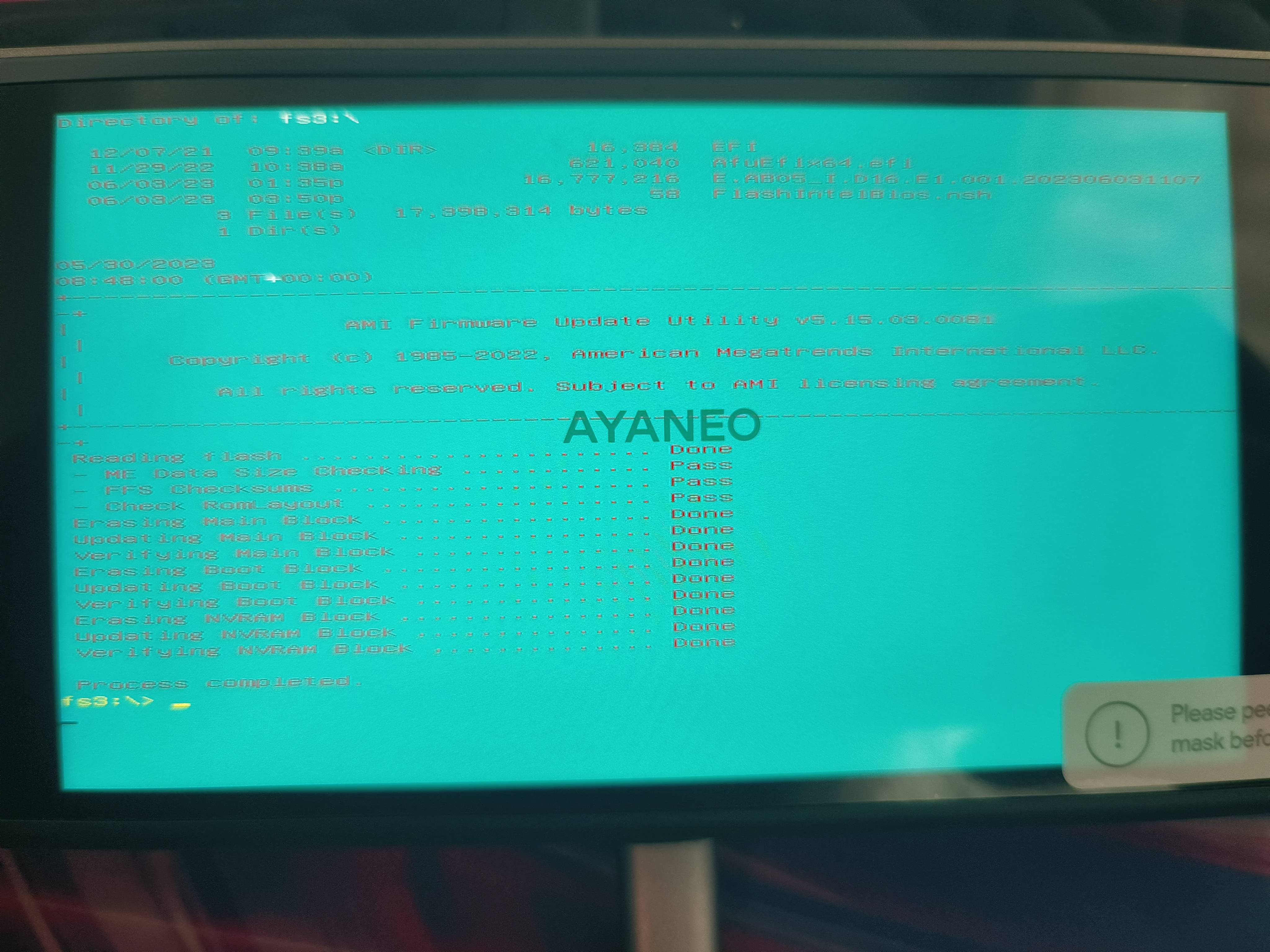
四、U 盘格式转换
》》》点击此处,可跳转至 U 盘 FAT32 格式转化教程(共四种)《《《
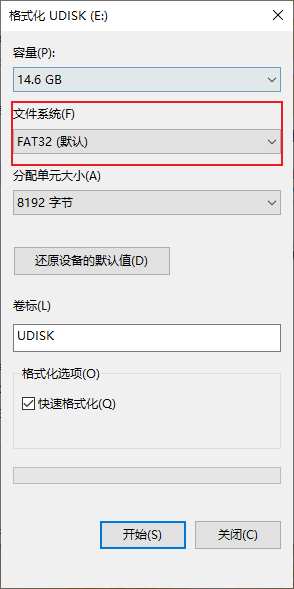
2023 年 6 月 5 日
AYANEO 官方林三

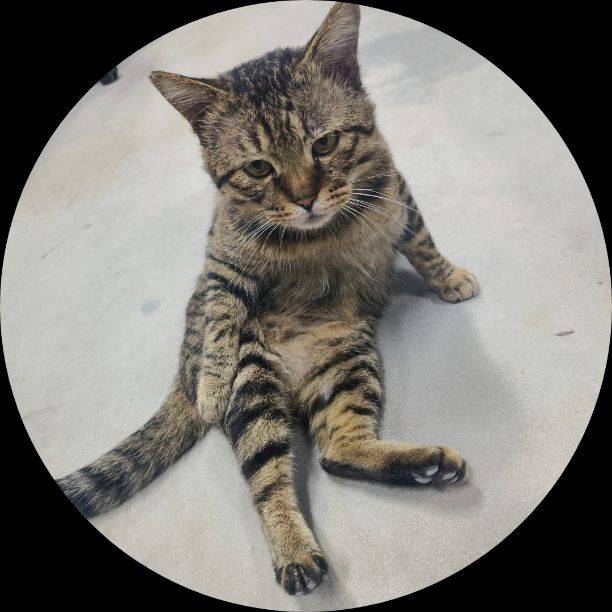


 {/if}
{/if}
 {/each}
{/each}




最近使用
我的收藏
大家上传的表情
{each $comments as $comment}-
 {if $comment.author.verify_identity}
{/if}
{if $comment.author.verify_identity}
{/if}
{if $comment.reply}
-
{each $comment.reply as $reply}
{/if}
{/each}
{if $comment.is_top}{lang_comment.top}{/if}{$comment.author.username}:{@$comment.content}{if $comment.img}
 {/if}
{/if}
{lang_comment.reply} {$comment.relativeTime} {if settop} {($comment.is_top)?lang_comment.untop:lang_comment.top} {/if} {if $comment.user_id==uid} {lang_comment.delete} {else} {lang_comment.report} {/if} {$comment.liketimes}
{if $reply.touser}{$reply.author.username} {lang_comment.reply} {$reply.touser.username}{else}{$reply.author.username}{/if}:{@$reply.content}{if $reply.img}
 {/if}
{/if}
{/each}